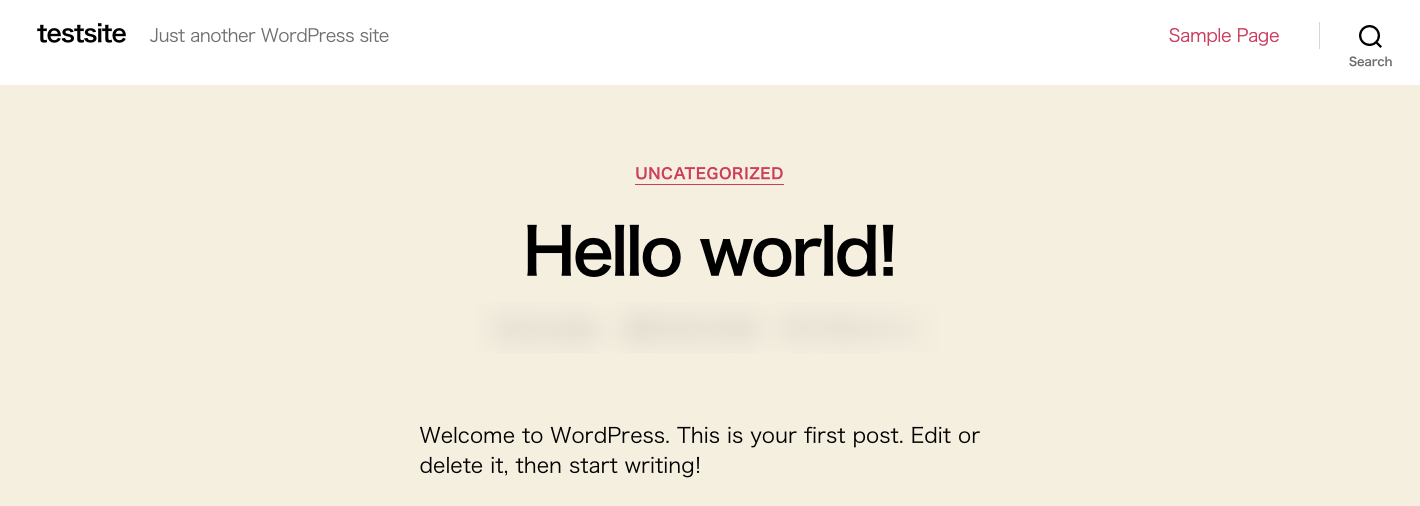この記事ではこのような疑問に答えたいと思います。
今回はレンタルサーバーmixhostでWordPressを簡単にインストールする方法をサーバーの契約からWordPressをインストールし、実際に管理画面までログインする方法を解説します。
他のブログでも取り上げられている通り、mixhostがWordPressをインストールするのに一番簡単だと思います。
なぜmixhostでのWordPressのインストールが一番簡単かというとサーバー契約と同時にドメイン・WordPressも一緒に設定することができるから。
一般的なサーバー契約からWordPressのインストールまでの流れを言うと
- サーバー契約
- ドメインを取得
- WordPressをインストール
という感じですがmixhostはサーバー契約の中でドメインやWordPressを一括で設定できてしまい、サーバー契約完了と同時にWordPressのインストールまでが終わってしまいますので圧倒的に時間と手間を削減できてしまいます。
もし、すでにmixhostが契約済でドメインも登録済みでWordPressだけまだインストールできてないという人は以下の記事を参照ください。
https://oshikeiblog.com/wordpress/mixhost-cpanel-wordpress/
目次
この記事の信頼性
- ウェブ歴は11年です
- 現在進行系でmixhostを使っています
- このサイトもmixhostで運営しています
mixhostを申し込みページへ
まずは以下のリンクからmixhostの申し込みページへ行きます

「今すぐmixhostをお申し込み!」ボタンを押します。
プランを選択する
プランの選択ページに飛びます。あとからプランは変更可能なのでどのプランにするか迷ったらとりあえずスタンダードプランかプレミアムプランを選んでおきましょう。
初期ドメインの設定
続いて、初期ドメインを設定するページに移ります。
こちらはあなたの好きなドメイン名で大丈夫です。
問題なくドメインが使える場合は、下記のように「おめでとうございます!○○(ドメイン名)は取得可能です!」とメッセージがでますので「続ける」をクリックします。
契約オプションの設定
続いて「ご契約オプション」のページに飛びます。
ここでは契約期間とWordPressのクイックスタート設定ができます。
契約期間について
ブログ運営をお考えてあれば、12ヶ月以上を選択することを推奨します。
なぜならブログ運営のアクセスが起動に乗るまで最低でも半年以上はかかると見ていたほうがいいからです。
WordPressのクイック設定
続いて本命のWordPressの設定に移ります。
それぞれの項目の説明
- WordPressクイックスタート:「WordPress自動インストール」を選択
- WordPressクイックスタート > サイトのタイトル:あなたのサイト名を記載(サイト名あとからでも変更できます)
- WordPressクイックスタート > ユーザー名:WordPressにログインするためのユーザー名を入力(ユーザー名はあとから変更可能です)
- WordPressクイックスタート > パスワード:WordPressにログインするためのパスワードを入力(ユーザー名はあとから変更可能です)
※ユーザー名とパスワードは後ほど使いますので忘れないようにメモを残しておいてください!
ドメイン設定
ここではWhois情報代行を申し込むかのチェックを入れる画面です。必ずチェックを入れてから続けるをクリックしましょう。
※Whois情報代行のチェックを入れていないとあなたの住所や電話番号がWhois情報として紐付いてしまいます。
ご注文内容の確認
内容を確認し、問題がなければ「お客様情報の入力」をクリックしましょう。
お客様情報の入力
最後に個人情報を入力すれば終わりです。
必要な情は以下となります。
- お名前
- メールアドレス
- 電話番号
- 住所
- アカウントのセキュリティ(mixhostの管理画面にログインをするためのパスワード)
- 支払い方法(クレジットカード or 銀行振込)
必要な情報の入力が完了したら、注文完了を押します。
mixhostから登録完了のメールが届く
注文完了後すぐにmixhostからメールが届きますので、「マイページ」から早速ログインをしましょう。
マイページにログイン
早速mixhostのマイページにログインをしましょう。
ログインに必要な情報
- 先程届いた登録完了のメールに記載されているメールアドレス
- 「⑦お客様情報入力」で設定したアカウントのセキュリティのパスワード
ログインに成功すると以下のマイページが表示されます。
ドメインが反映されるまで待つ
ドメインが正常にアクセスできるようになるまでには多少時間がかかります。
早ければ15分くらいでアクセスできるようになりますので適当に時間を潰して待ちましょう。
ドメインが反映されたか確認する
ドメインが正常にアクセスできるようになったら、下記のようなページが表示されます。WordPressのインストールも含めてすべて完了していることになります。お疲れさまでした!
WordPressの管理画面へのアクセス方法
WordPressの管理画面にアクセスするにはアドレスバーに以下のURLを入力します。
あなたのドメイン/wp-admin
そうすると以下のようにWordPressのログイン画面が表示されます。
ユーザーとパスワードは「④契約オプションの設定」WordPressのクイック設定のときに設定したユーザー名とパスワードを入力します。
以下のWordPress管理画面にアクセスできたら成功です。
以上がmixhostでWordPressをインストールする方法でした。